
Google Tag Manager Teil 3: Arbeiten mit dem Google Tag Manager
Nachdem letzte Woche die einzelnen Komponenten des Google Tag Managers kurz eingeführt und erklärt wurden, soll in diesem Blogbeitrag auf die eigentliche Arbeit mit dem Tool eingegangen werden. Wie wird der Tag Manager installiert? Wie wird ein Account erstellt? Und wie werden Container und Tag kreiert? Diese Fragen gilt es in diesem Teil der Serie zu beantworten.
1. Account und Container erstellen
Bevor man mit der Arbeit im Google Tag Manager beginnen kann, muss ein Account für das Tool erstellt werden. Auf tagmanager.google.com klickt man dazu auf “Setup Account”, gibt den Namen des Unternehmens ein, dessen Seite man betreut, und klickt dann auf “Continue”. Als nächstes muss dann für diesen Account ein Container eingerichtet werden. Hierzu gibt man den Domainnamen als Container Name an, wählt den Seitentypen aus, Desktop-, Mobile-Seite oder App (Web, iOS, Android, AMP) und klickt auf “Create”. Bei iOS und Android muss ausserdem spezifiziert werden, ob man Firebase SDK oder Legacy SDK verwendet. Ist der Container erstellt, erhält man den Container Code. Das erste Codesnippet muss in den Head-Bereich des Quellcodes der Webseite implementiert werden. Zusätzlich muss ein zweites Snippet nach dem Body-Tag eingefügt werden.
Grundsätzlich können mehrere GTM Accounts über einen einzelnen GTM Account betreut werden. Marketing Agenturen, die Tags für andere Unternehmen betreuen, können z.B. einen eigenen GTM Account erstellen und dann die Accounts der Kunden verknüpfen. Pro Domain wird jedoch empfohlen einen einzigen Container zu verwenden.
2. Tags erstellen
Nachdem ein Container kreiert oder angewählt wurde, erscheint als erstes das Google Tag Manager Dashboard. Dieses enthält die Funktion “Add a New Tag”, mit der man neue Tags konfigurieren kann. Als erstes muss der neue Tag hier benannt werden. Google empfiehlt folgende Namensgebung: Tag Typ – Detail – Location. Bei einem Google Analytics Tag, der einen Klick auf eine Anmeldung trackt, könnte der Name z.B. “GA – Ereignis – Klick auf Anmeldung” lauten. Klickt man als nächstes auf “Tag Configuration” so erscheinen die wichtigsten Tags als Vorlagen. Wer den erwünschten Tag hier nicht findet, kann unter “Custom HTML” einen ganz eigenen erstellen. Wurde ein Tag ausgewählt, so müssen danach der Tracking-Typ und die Google Analytics-Einstellungen angegeben werden. Beim Tracking-Typen hat man die Wahl zwischen Seitenaufruf, Ereignis, Transaktion, Sozial, Timing, Link und Formular, je nachdem was getrackt werden soll. Für die Analytics Einstellungen empfiehlt es sich eine eigene Analytics Variable zu erstellen, die bei jedem Tag an dieser Stelle wiederverwendet werden kann.
3. Trigger erstellen
In einem dritten Schritt muss jedem Tag zwingend mindestens ein Trigger hinzugefügt werden. Hierzu klickt man auf die Triggerbox und wählt dann einen bereits existierenden Trigger aus. Ist die Liste leer, so wurden noch keine Trigger erstellt. Dann muss das Pluszeichen “+” oben rechts angewählt werden, welches ein neues Fenster öffnet. Diese Übersicht dient dem Trigger-Aufbau. Hier kann ein Name angegeben werden und über “Trigger Configuration” aus einer Liste verschiedener Triggertypen der passende Typ. Danach muss noch ein Filter mit Variable erstellt werden, der angibt, wann der neue Trigger ausgelöst wird. Hier können auch mehrere Bedingungen definiert werden. Das kann z.B. ein Klick auf einen bestimmte CSS-Selektor sein und das wiederum nur auf einer bestimmten URL. Hat man die Filter angelegt, so kann der Trigger gespeichert und im Tag eingebunden werden. Im Tag können nun auch weitere Trigger angelegt werden oder man speichert ihn und schliesst somit die Tag Konfiguration ab.
4. Vorschau
Nachdem ein Tag erstellt wurde, muss dieser getestet werden. Das Tool bietet dazu eine Vorschau- und Testfunktion. Wie diese angewendet wird und wie man seine Tags danach publiziert, erfahrt ihr im nächsten Beitrag dieser Blogreihe zum Google Tag Manager.

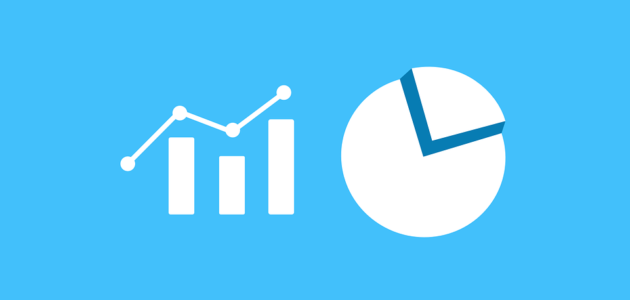
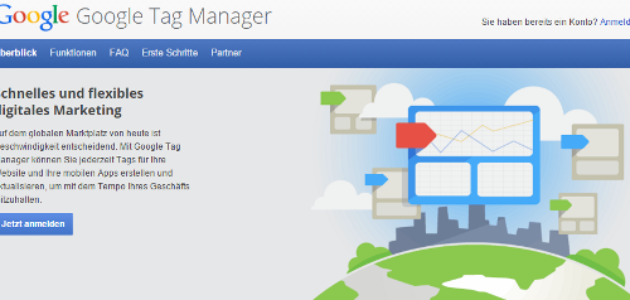

keine Kommentare