
Google Tag Manager Teil 4: Vorschau und Veröffentlichung von Tags
Nachdem letzte Woche erklärt wurde, wie man Container, Tags und Triggers im Google Tag Manager erstellt, nehmen wir in diesem Teil unserer Beitragsserie zum Tool die Test- und Vorschaufunktion unter die Lupe. Wie wird diese angewendet und wie publiziert man danach seine Tags? Erfahrt hier mehr dazu.
1. Vorschau und Debugging
Die Funktion “Preview & Debug” ermöglicht es, Tags zu testen bevor sie publiziert werden. So kann überprüft werden, ob ein Tag abgefeuert wird und ob er beim richtigen Event ausgelöst wird. Um in den Vorschaumodus zu gelangen, klickt man im Google Tag Manager Dashboard rechts oben auf “In Vorschau ansehen” oder engl. “Preview”. Als nächstes muss die Seite, die “getaggt” wurde, neu geladen werden. Nun erscheint am unteren Bildschirmrand das Debug-Panel. Das Debug-Panel zeigt sehr viele detaillierte Informationen über die Tags, Triggers und Data Layers auf der Seite. Auf der rechten Seite sieht man die Timeline, die alle Events auf der Seite anzeigt. Hier sollten also alle Ereignisse, die man zuvor auf dieser spezifischen Seite hinterlegt hat, angezeigt werden. Ansonsten ist das bereits ein erster Hinweis auf mögliche Fehler. Klickt man direkt auf einen Event, so müssen wiederum alle Tags erscheinen, die ausgelöst werden sollten, wenn dieser Event stattfindet. Und klickt man schliesslich auf einen der Tags, so erscheinen alle Triggers, die dazu hinterlegt wurden.
Wenn man im Vorschaumodus nun einen Event auf der Seite anklickt, so werden unten im Debug-Panel die Tags dazu ausgegeben. So sieht man ganz genau, welche Tags richtig hinterlegt wurden und welche nicht. Der Google Tag Manager benutzt des Weiteren ein Farbensystem, um Ergebnisse anzuzeigen: grün, blau und rot. Grün bedeutet “alles ok”. Blau erscheint, wenn das Tool noch Empfehlungen hat und rot werden Fehler angezeigt.
Auch, nachdem Tags veröffentlicht wurden, kann man immer noch in den Vorschaumodus wechseln, sie testen und Fehler anpassen.
2. Vorschaumodus teilen
Während man im Vorschaumodus arbeitet, kann niemand anderes die Informationen sehen. Nun kann es aber vorkommen, dass als Team an einem Projekt gearbeitet wird und deshalb mehrere Leute Einsicht in die Tests haben sollten. Deshalb kann der Vorschaumodus im GTM Dashboard geteilt werden. Hierfür klickt man auf den “Share Preview” Button auf der rechten Seite, der eine Box öffnet, in der man die URL der Seite eingeben kann. Dadurch wird ein Preview-Link generiert, denn man dann weiterschicken kann.
3. Tags veröffentlichen
Sobald alle Tags korrekt abgefeuert werden, kann man sie publizieren. Im GTM Dashboard gibt es hierzu den “Submit” / “Senden” Button oben rechts. Nachdem man in der neuen Maske “erstellen” angewählt hat, wird eine Version des Containers erstellt und die Tags veröffentlicht. Spätere Anpassungen werden als neue Versionen abgespeichert/publiziert. In der Publikationsmaske hat man Einsicht in die verschiedenen Versionen.
4. Vorschau
Nachdem wir nun die Tags erstellt und publiziert haben, wird im letzten Teil dieser Beitragsserie zum Google Tag Manager auf die verschiedenen Arbeitsplätze (Workspace) eingegangen, die eingerichtet werden können, wenn mehrere Leute an einem Projekt arbeiten.

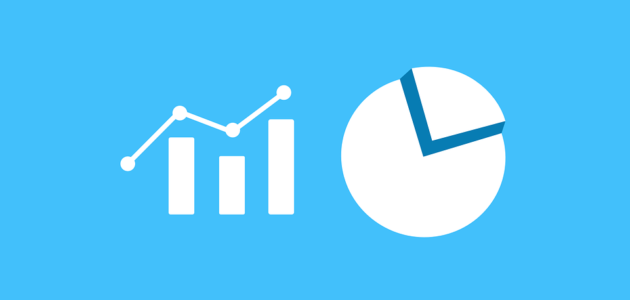
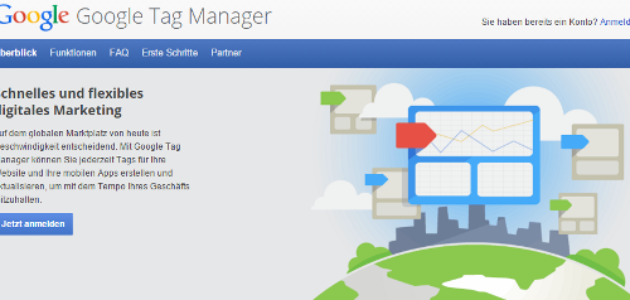

keine Kommentare